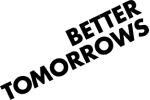Online Safety Tips
- Use a device that can’t be accessed by another person, such as your work computer or a computer at a public library instead of your personal computer or phone.
- Use the private or incognito browsing mode so that websites you visit won’t be stored in your browser history.
- Sign out of websites and apps such as Google or Facebook, as they may track and/or store information about the sites you’ve visited.
- Don’t save passwords on your computer or phone. Try to choose passwords that other people are unlikely to guess.
- If you need to clear your browser or search history to remove certain items, consider only deleting the websites or searches you are worried about another person finding. Deleting your entire history may cause suspicion.
- Make sure your phone, tablet or computer is not set up to sync with other devices or a cloud-based system that could be accessed by another person.
How to clear your browser history
Click on each tab to learn how to clear your history in different web browsers and on different devices.
FAQs
-
- Click the Menu button (three horizontal lines) to open the menu panel.
- Click History and select Clear Recent History.
- Use the drop-down menu to select how much history you want to clear.
- Check the boxes to select the types of history you want to clear.
- Click the Clear Now button. This will clear your history and close the window.
-
- Open Chrome.
- At the top right, click More(three dots)then Clear Browsing Data.
- Choose a time range, such as Last Houror All Time.
- Select the types of information you want to remove.
- Click Clear Data.
-
- Open Chrome.
- Tap More (three vertical dots) then tap Clear Browsing Data.
- To delete browsing history (including open tabs), choose a duration and tap Clear Data. The default duration is 15 minutes.
- To choose more specific types of data you want to delete, tap More Options. Select the types of browsing data you want to delete and tap Clear Data.
-
- Open Chrome.
- Tap More(three dots) thenClear Browsing Data.
- Select the types of information you want to remove.
- Tap Clear Browsing Data then on the item you want to delete, tap Delete.
- At the top right, tap Done.
-
- Go to Settings > Safari.
- Tap Clear History and Website Data.
-
- In the Safari app on your Mac, select History > Clear History, then click the pop-up menu.
- Choose how far back you want your browsing history cleared.
-
- Select Settings and more then click Settings > Privacy, search and services.
- Select Clear browsing data then click Clear browsing data now.
- Select Choose what to clear.
- Select Time range and choose a time range from the drop-down menu.
- Choose the data you want to clear, then select Clear now.
-
- Press Ctrl+Htogether to open your history page.
- Click Clear browsing datain the top-right corner.
- Select what you want to delete and choose a time range.
- Click Clear data.
-
- Open Brave.
- In the toolbar at the top of your computer screen, click Brave.
- Click Clear browsing data.
- Select a time range and the history you want to delete.
- Click Clear data.
How to delete your search history
Deleting your web browser history does not delete your recent searches in search engines like Google or Bing. Click on each tab to learn how to clear your search history in different search engines and on different devices.
FAQs
-
- Open the Chrome app.
- Tap More (three dots) then History (clock icon).
- At the bottom, tap Clear Browsing Data.
- Check Browsing History. It may be checked by default.
- Uncheck any other items you don’t want to delete.
- Tap Clear Browsing Data > Clear Browsing Data.
- At the top right, tap Done.
-
- Go to myactivity.google.com.
- Above your activity, click Delete.
- To delete all your data, click All Time, then click Next>Delete.
- To delete specific items, scroll to the activity you want to delete and click Delete (X icon).
-
- Open the Google app.
- At the top right, tap your Profile picture or initial then click Search History.
- Choose the Search history you want to delete. You can choose to delete all your search history by tapping Delete above your history, the clicking Delete All time. To delete a specific time period, tap Delete above your history, then click Delete Custom Range. To delete search history from a specific day, next to the day, tap Delete All Activity From [day]. To delete a specific search, next to the activity, tap Delete Activity Item.
-
- Open the Bing homepage.
- Click the Menu icon (three horizontal lines).
- Click Search History.
- Click Clear your search history.
-
- In the Bing app or on the Bing search page, tap the Menu button to open the drop-down list and then tap Settings.
- Tap Search then tap Go to search history.
- Tap View your searches then tap Edit search results.
- You can delete one item at a time by tapping the X next to the items you want to delete. If you want to delete all items, tap Clear then Clear All.
-
- In the Bing app or on the Bing search page, tap the Menu icon (three horizontal lines).
- Tap Settings then tap Search history.
- If you want to clear all items, tap Clear All, then tap Clear All again to confirm. To clear individual items, tap the box next to each item, then tap Clear.
-
- On the Yahoo search page, click the box in the upper-right corner, then click Settings.
- On the far left, click Search History.
- To clear individual items, click the garbage bin next to each item you want to delete. To clear your entire search history, click Clear History, then click Delete in the pop-up.
- Click Turn History Off to prevent Yahoo from saving your search history in the future.